Всё, что нам будет нужно для установки Windows XP — это диск, с записанным образом Windows XP. Если Вы купили лицензионный диск, то вам ничего больше не остается как просто вставить его в дисковод и начать установку. Но давайте начнем с самого начала.
И так, Вы купили новый компьютер, включили его и видите текст DISK BOOT FAILURE – INSERT SYSTEM DISK AND PRESS ENTER на чёрном фоне. Это означает, что на диске не обнаружено операционных систем. Ну, не всегда, но мы сейчас рассматриваем случай с установкой на чистый компьютер.
Хотя я за свободное программное обеспечение, но если вы сторонник ПО за которое нужно платить, но тем не менее не платите, а используете все различные кряки и прочее, то тут я хотел бы посоветовать не использовать пиратские копии, а честно купить лицензию по ряду причин:
Уверенность в качестве продукта отсутствии проблем при регистрации и активации вашей Windows, возможность технической поддержки в случае каких-либо проблем при установке или использовании
Ну, собственно, с теорией покончили. Приступим к установке.
Первым делом необходимо настроить ваш компьютер таким образом, чтобы загрузка производилась не с жесткого диска, а с оптического накопителя он же дисковод CD-ROM или DVD.
Чтобы это сделать, потребуется BIOS – небольшая программа, расположенная в памяти ROM вашей системной платы. С ее помощью следует настроить оптический накопитель в качестве первого загрузочного устройства.
Нам нужно перейти в меню BIOS Setup, после чего настроить требуемые параметров BIOS. Для этого перезагрузите компьютер. В первых секундах загрузки, в тот момент, когда проводится тестирование оборудования (это называется процедура POST; когда на экране мелькают всякие непонятные буковки на черном фоне), нажмите несколько раз клавишу <Delete> или <F2>. Какую именно клавишу, зависит от установленной у вас версии BIOS и это всегда, запомните, написано в нижней части экрана.
Посмотрите очень внимательно обычно это сообщение выглядит, например, вот таким образом: Press «Del» to enter BIOS другими словами, “нажмите клавишу <Del> для доступа к BIOS”.
Вам обязательно нужно нажать клавишу еще до того, как начнет загружаться Windows. Если не успели и прозевали, перезагрузите компьютер и попробуйте еще разик, и еще, и так до тех пор, пока перед вами не раскроется, наконец, окно BIOS.
Когда была нажата нужная клавиша, откроется окошко BIOS Setup, в котором представлено множество разнообразных параметров. Для навигации по меню BIOS применяйте клавиши управления курсором и клавишу <Enter>.
То, что нам требуется, именуется Boot (“загрузка”). Это меню может обзываться также как Boot, Boot Device, Boot Priority и другими похожими названиями, а вот название “Boot” в той или иной форме будет обязательным.
Найдя раздел Boot Device Priority, переводится как “приоритет загрузки устройств”. Заходим в это меню, нажав на клавише Enter.
Теперь нам нужно, чтобы первым загрузочным устройством стал CD-ROMА а для второго загрузочного устройства мы выберем значение Hard Disk. Сохраняем наши установки нажав F10 и подтверждаем Y. Перезагружаемся.
На экране появвляется надпись «Press any key to boot from CD…», нажмите сразу любую клавишу, лучше Enter для загрузки с компакт диска, иначе надпись пройдёт в течении 10 секунд и вы не загрузитесь в программу установки Windows XP.
Теперь дождитесь, пока программа установки Windows XP проверит системную информацию и подготовит к запуску встроенный Помощник установки.
Первое диалоговое окно предложит вам выбрать вариант установки или восстановления Windows. Для установки жмите Enter и соглашайтесь с лицензионным соглашением, нажав F8.
После сканирования жесткого диска, мастер установки предложит выбрать раздел, куда и будет скопированы все системные файлы операционной системы.
В основном, для этой цели используется первый Локальный диск C. Если ваш винчестер еще не содержит разделов, вы сможете создать их, нажав клавишу C и определив их размер в предложенном поле. Далее произведите форматирование в системе NTFS (файловая система, специально разработанная для Windows XP) и дождитесь полного копирования установочных файлов, о чем вас и будет информировать желтая строка, сообщающая о проценте выполнения операции.
Далее компьютер будет автоматически перезагружен и перейдет в основную стадию установки.
Внимание!!! После перезагрузки вам опять предложат нажать любую клавишу для загрузки с CD, не делайте этого, иначе начнете установку заново.
Далее все действия происходят автоматически и не требуют вмешательства пользователя.
После того, как программа выполнит функции копирования служебных файлов на ваш компьютер, вам будет предложено выбрать Страну и раскладку клавиатуры. В первом поле выбираем Россия, а второе оставляем как есть, если вы начинающий пользователь.
Следующее окно просит ввести Имя пользователя и Организацию. Второе поле является не обязательным, поэтому можно его не заполнять. Когда Имя пользователя написано, жмем Далее и переходим к последнему окну. В нем предлагается выбрать ваш часовой пояс, в этом также нет ничего сложного, поэтому выбираем и жмем Далее.
Далее вводим серийный номер, указанный на пакете или коробке от лицензионного установочного диска Windows XP. Серийный номер состоит из 5 блоков, состоящих из 5 цифр или букв и написан в следующем формате – XXXXX-XXXXX-XXXXX-XXXXX-XXXXX. Вводим этот код в предложенную форму и жмем Далее.
Оставшуюся часть установки Windows проведет в автоматическом режиме, и после загрузит вам уже готовую к работе операционную систему. Осталось только установить нужные драйвера, программы, подключить интернет (необязательно) и всё! Ваш компьютер готов к работе!
Кстати, замечу, что в среднем, продолжительность установки Windows не превышает 40 минут. Тут всё еще зависит от «железа» вашей машины.



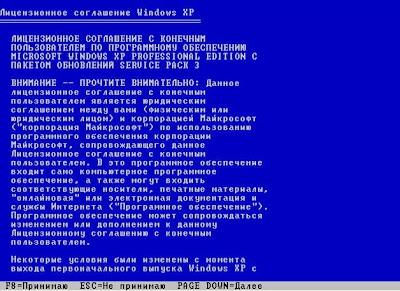


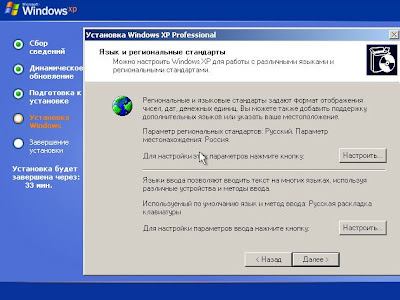
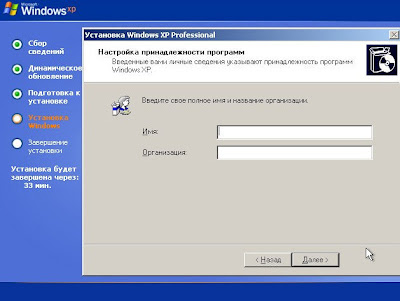


Комментариев нет:
Отправить комментарий